
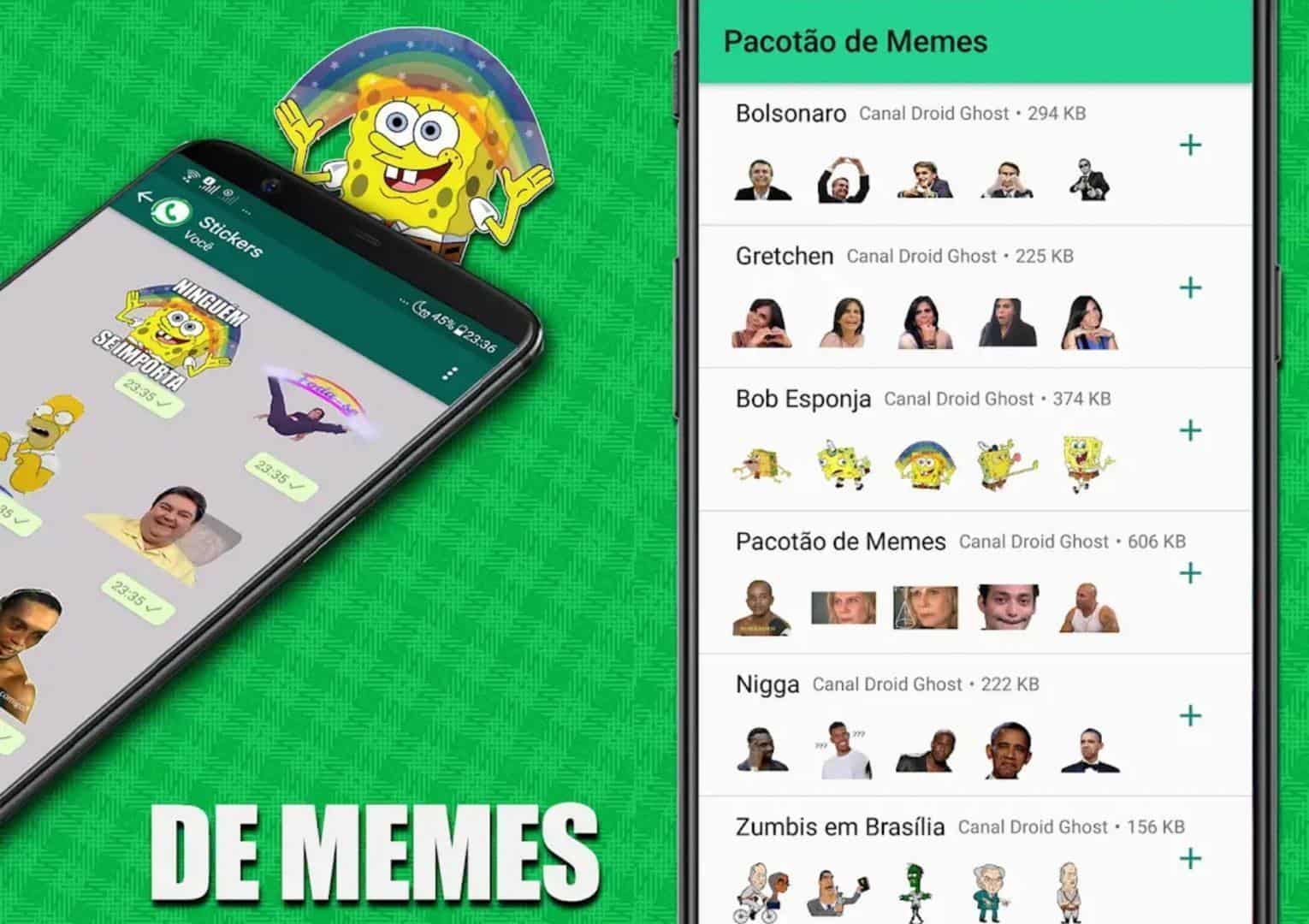
And if your answer is yes, please share this article with your friends and family to give us your support.If the combination of words, emoji and GIFs are just not enough to express yourself properly in online chats, WhatsApp stickers aim to fill the gap … If your answer is no, you can ask anything via the contact forum section related to this article. I hope you understand this article, How to Create WhatsApp stickers on Android/iPhone.

Tap Update to add more stickers to your pack.įinal words: How to Create WhatsApp stickers on Android/iPhone Just repeat steps 2-4 above and you will see a new screen asking if you want to update or delete your sticker pack.
Bazaart also allows you to easily update your sticker pack. Tap the label icon on the form where you write messages. This will add your sticker to WhatsApp. Then, on the next screen, tap on Add to WhatsApp. The app will ask you to add your name in case you want to take credit for the sticker pack. Once you’re done, tap the Share icon and tap WhatsApp. You can easily cut it into shapes, add dialogs, and much more through Bazaart’s on-screen tools. Now you can use the app’s tools to create your sticker. Open the app and tap Start New or Open Photo. 
The app we are going to use is a polished photo editing app that makes it really easy to create WhatsApp sticker packs for free. Read Best Mac Steam Games How to create WhatsApp stickers on iPhoneįollow these steps to create your own WhatsApp sticker packs on iPhone.
To remove a sticker pack, tap the pack > three dots icon in the top right corner > Delete. You will now see your new sticker pack as the last one in the list of sticker packs. Now open WhatsApp, tap on the emoji icon > stickers icon at the bottom. You will see a confirmation message on the screen once it has been added. Once you have added three stickers, you can tap Add to WhatsApp. Once you’re done trimming, tap Yes, Save Label. You can select one of Freehand (to manually draw a shape and cut out the sticker), Cut Square, or Cut Circle. The next step allows you to cut the image into a shape. The first option allows you to take a photo, the second opens your photo gallery, and the third allows you to select images from your file manager. Touch any of these and then you can touch Take photo, Open gallery or Select file to select images. You will see 30 tiles on the next screen. Give the sticker pack a name and add an author name for the pack, in case you want to take credit for creating these stickers.


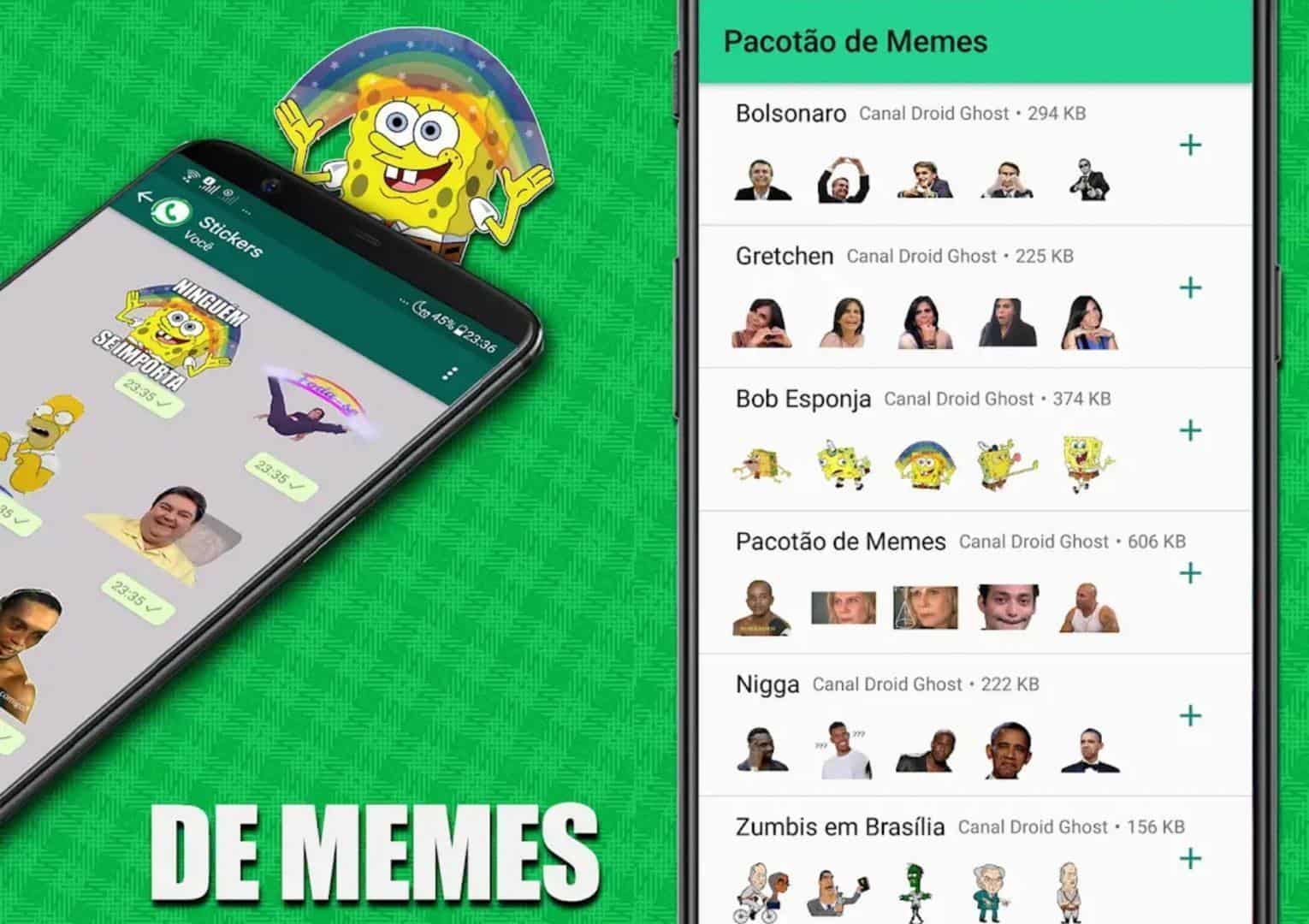




 0 kommentar(er)
0 kommentar(er)
